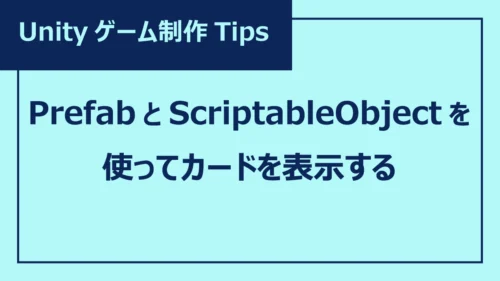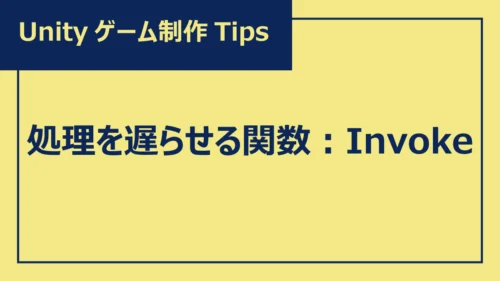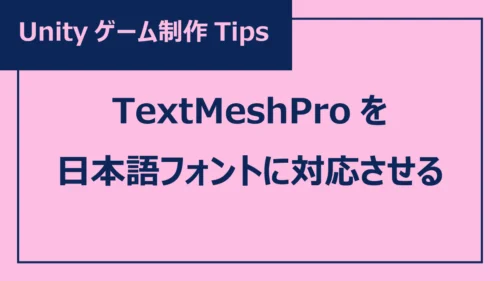ゆくすぃ
ゆくすぃごきげんよう、Budding Lab.編集部のゆくすぃです!
ここでは、Unityを使ったゲーム制作Tipsをお伝えしています!
ゲームに使用する画像の準備って、大変ですよね。せっかくプロットは出来上がっているのに、画像を準備するまで開発に着手できない!・・・なんて時間が勿体ないです。
そんな時は、ひとまずダミー画像を差し込んでおいて、後から実装画像に差し替えれば、時間を無駄にすることなくゲーム開発を進められます。
そこで、今回は「画像の差し替え方法」を解説します!
ダミー画像を準備する際の注意事項
まず、ダミー画像を準備するうえで注意すべきことが 2点 あります。
- ゲームに実装する画像とファイル名を揃える。
- ゲームに実装する画像と画像サイズ(縦*横)を揃える。
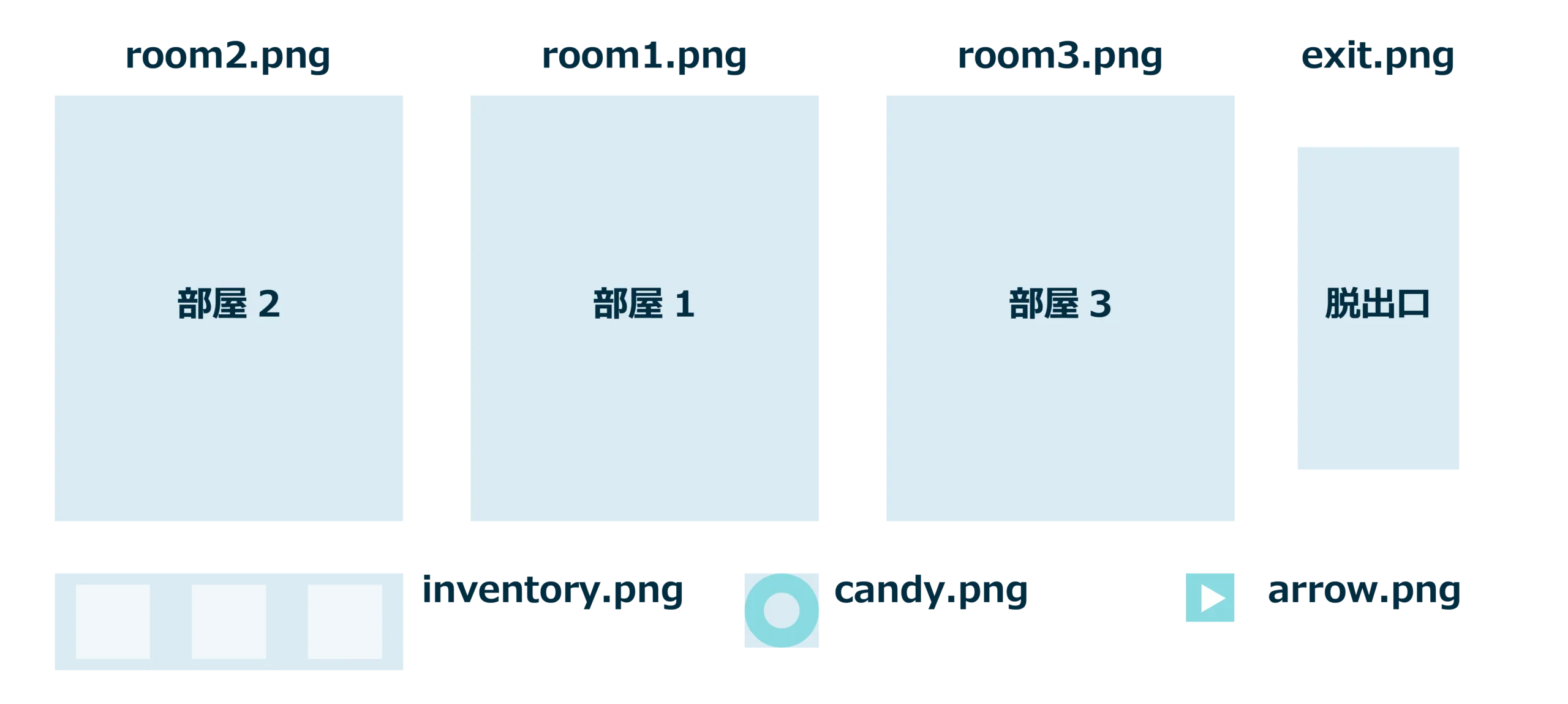
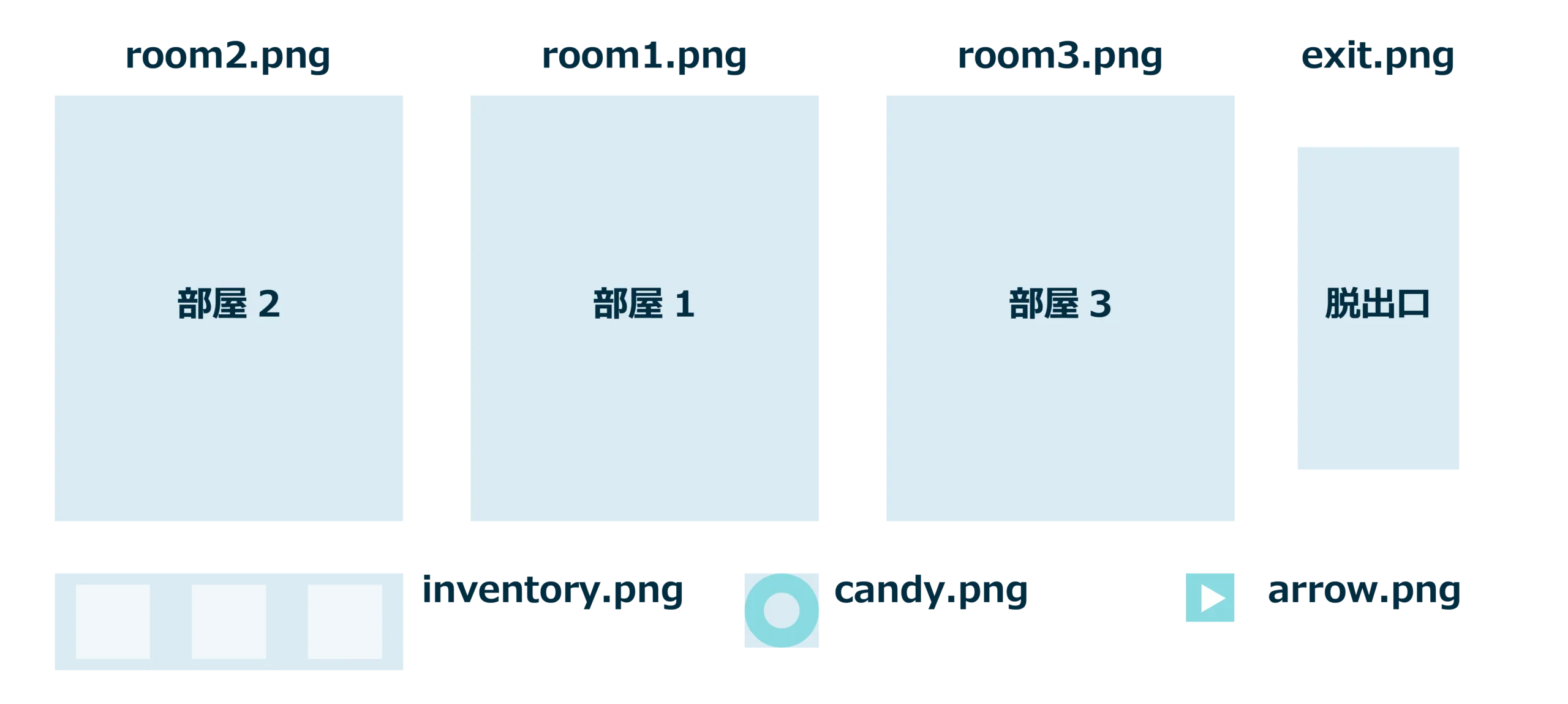
ファイル名を揃えておけば、画像を差し替えてもリンク(画像の参照先)は変わらないので、ダミー画像に実装画像を上書きするだけで済みます。
また、画像サイズ(縦*横)を揃えておけば、Unity側で画像を拡大・縮小していたとしても、そのままの拡大率・縮小率で縦横の比率が歪むことなく、綺麗に表示されます。
逆に、ダミー画像と実装画像でファイル名やサイズが揃っていないと、画像の差し替え後に手動でリンクをセットし直したり、歪みを修正したりと、余計な手間がかかってしまうので注意です!
ダミー画像を実装画像で上書きする
ダミー画像と同名の実装画像をUnityのProjectウインドウへドラッグ&ドロップすると、実装画像のファイル名の後に自動で「1」と数字を振られ、別画像として保存されてしまいます。
Projectウインドウでは同名ファイルを上書き保存できない
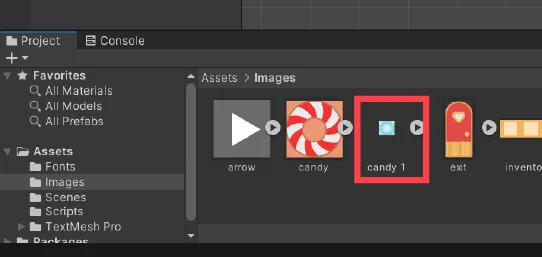
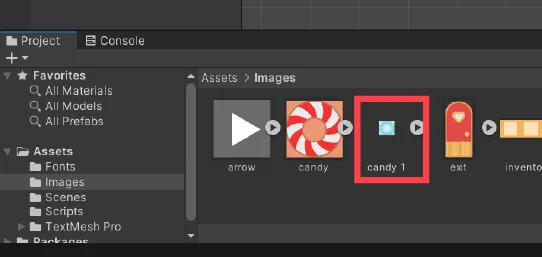
そこで、プロジェクト内の画像ファイルを保存しているフォルダ(下図では「Imagesフォルダ」)を開き、その中へダミー画像と同名の実装画像をドラッグ&ドロップします。すると、画像ファイルを上書き保存することができます。
プロジェクト内の画像ファイル保存フォルダ
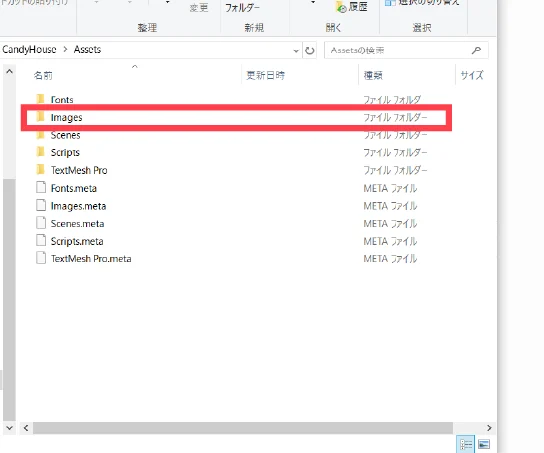
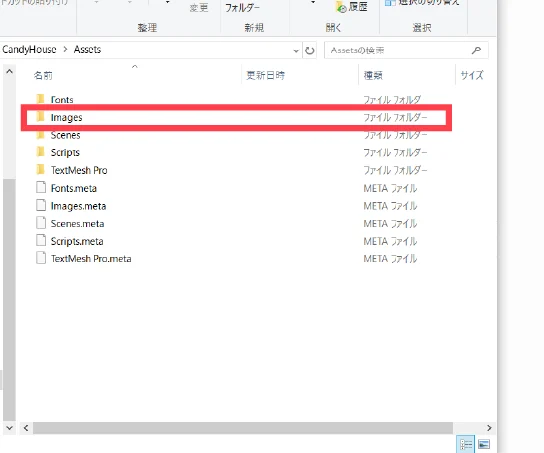
同名の実装画像をドラッグ&ドロップする


実装画像に差し替えた結果は、すぐにUnityに反映します。
まとめ
ダミー画像を使って開発する際には、実装画像との差し替えで不都合や面倒が起きないよう、よく考えて準備する必要があります。画像のファイル名や縦横サイズの一覧を作成して管理すると良いかもしれません。
以上、最後まで読んでいただき有難うございました!